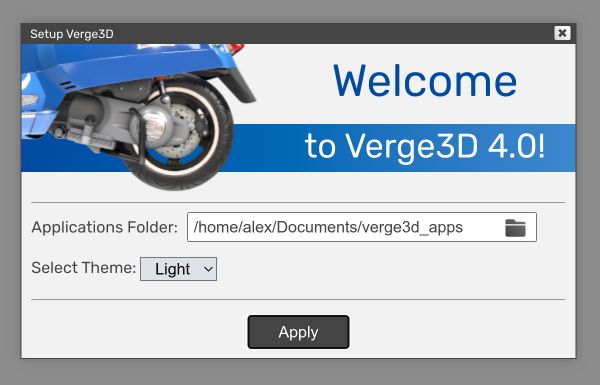Verge3D 4.0 migration guide
In this guide you will find info on how to perform migration from Verge3D 3.XX to the major 4.0 release.
Short Memo
In most cases, these steps would be sufficient:
- Install Verge3D 4.0.
- Launch App Manager. When it asks to specify a new application directory, leave it by default or choose some existing folder.
- Update your apps in the App Manager using the built-in updater.
- Re-export your Blender/3ds Max/Maya assets.
- Re-save Puzzles.
Major Changes
Removal of deprecated puzzles
Deprecated puzzles are now removed and replaced by dummy blocks. Be sure to update your project Puzzles before migrating to Verge3D 4.0.
Directory Split
Before Verge3D 4.0, these were stored in the single distribution directory:
- Verge3D software files: engine modules, App Manager, exporter plugins, documentation etc.
- Application files.
- Configuration files.
- Temporary directory for Sneak Peek exports.
Now Verge3D stores them separately:
- Verge3D software files now installed in a separate read-only directory (e.g. Program Files on Windows).
- Application files now stored in a explicitly selected directory (e.g. Documents\verge3d_apps).
- Configuration files go to a system-specific folder (e.g. AppData\Roaming\Soft8Soft\Verge3D for Blender).
- Temporary directory goes to another system-specific folder (e.g. AppData\Local\Temp) and automatically cleared upon exit.
Puzzles Library
The Puzzles library is now stored inside the applications folder (selected on first launch):
So you should copy the file called my_library.xml from e.g. verge3d_blender/puzzles of your old Verge3D 3.X installation to your new applications folder.
App Manager Templates
Located in the installation directory, in the manager/templates subfolder. You might need administrative access rights to place your templates there (e.g. if you installed Verge3D in Program Files).
Puzzles Plugins
Located in the installation directory, in the puzzles/plugins subfolder. You might need administrative access rights to place your plugins there (e.g. if you installed Verge3D in Program Files).
Dropped support for older modelling suites
In Verge3D 4.0, the following versions of the modelling suites are no longer supported:
- Blender 2.80-2.82
- 3ds Max 2019
- Maya 2018
Custom settings for glTF-compatible materials no more
To make glTF-compatible materials lightweight and compatible with various tools, we removed custom Verge3D-based settings from such materials as of Verge3D 4.0. Among these settings: Shadow Cast, Shadow Receive, Depth Write, Depth Test, and Dithering. To enable these features you need to switch off the glTF Compatible checkbox, or use Puzzles/JavaScript.
For example, to turn on shadows from all meshes in your scene, you can use the following script:
Removed deprecated Puzzles-based AO
Instead of the AO puzzle removed in Verge3D 4.0, use GTAO-based ambient occlusion enabled in the modelling suite:
Changed Verge3D Network file hierarchy
In Verge3D 4.0 and above, applications uploaded to Verge3D Network now stored directly in the user directory, not in the "applications" subfolder.
In order to migrate to new URLs without breaking the older links, you might use the following trick. Say your existing app is called My Awesome App and stored inside the my_awesome_app folder.
- Go to the Verge3D applications directory, and create a folder named "applications" (so you will have "applications" inside "applications").
- Create a subfolder inside the applications folder called "my_awesome_app".
- Put a file named "index.html" to that subfolder (if you developed app in the iframe) or "my_awesome_app.html" (if you developed a stand-alone app) with the following contents:
<head> <meta http-equiv="Refresh" content="0; URL=https://NEW_PATH_TO_THE_APP"> </head>
- Launch the App Manager, and upload the "applications" app to Verge3D Network.
Essentially, this HTML snippet replaces your old app and redirects your users from e.g.:
https://cdn.soft8soft.com/AROAJSY2GOEHMOFUVPIOE:xxxxxxxxxx/applications/my_awesome_app/index.html
to:
https://cdn.soft8soft.com/AROAJSY2GOEHMOFUVPIOE:xxxxxxxxxx/my_awesome_app/index.html
As an alternative, you can use server-side redirections to fix your app links.