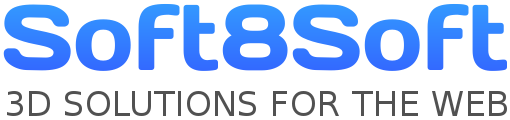Home › Forums › Graphics / Blender › Exporting gltf for the first time
- This topic has 2 replies, 2 voices, and was last updated 3 years, 4 months ago by
 xeon.
xeon.
-
AuthorPosts
-
2021-10-21 at 8:27 pm #46381
yungmoney
ParticipantHey guys, I’m new with blender and super-new with verge. Could anyone give me the first time run through of exporting it to the web app. I believe all of my files are in the right place just can’t figure out why it’s still loading the suzanne default cube rather than my gltf.
2021-10-21 at 8:51 pm #46382yungmoney
ParticipantFound out that when I click the gltf file in the runnable options in the web manager it shows the default cube. I must be not exporting the scene correctly from blender, not quite sure how that works. While in blender viewport I click export as gltf, the gltf saves as the correct name, yet doesn’t display the scene. I seem to really struggle with the file paths and exporting .blend files in general. Any tips would be greatly appreciated, thanks!
2021-10-22 at 4:54 am #46384 xeonCustomer
xeonCustomerYungmoney,
Welcome to the Verge Community.I was in your shoes a little over a year ago so I know how you feel.
If you haven’t already solved the problem I will try to offer some insight to get you going.The folder structure is very important for your success. Depending if you are OSX or Windows or Linux the process of getting to your folders will be slightly different but I am going to take a leap of faith that you can locate your verge_blender folder.
Within the Verge3d_blender folder (note your folder name may be different depending on how/where you installed it), you fill find a folder called “applications”. This is the folder that all your Verge3d projects will be stored. When you create a Verge project a folder will be created in the “verge3d_blender/applications” folder.
e.g. vergd3d_blender/application/yourprojectnameWithin the “vergd3d_blender/application/yourprojectname” will be a few default files.
environment.hdr
/ media <folder>
yourprojectname.bin
yourprojectname.blend
yourprojectname.css
yourprojectname.gltf
yourprojectname.html
yourprojectname.app.js
opentype.js
/ V3d_app_data <folder>
v3d.js
visual_logic.js
visual_logic.xmlAll of these files are the base template. The yourprojectname.blend is a Blender file of the Verge3d cube. Not to be confused with the yourprojectname.blend file that you might be working on in Blender.
There are different strategies for file storage and for verge3d updates that have people using different methods but this is the simple method I suggest for starting out. You will be able to develop your own methods as you get more accustomed to the process.
Step 1. Create a new project – my_test_app. This will create the folder in the verge3d/application folder called my_test_app.
Step 2. Open your Blender file that you have been or creating or start fresh. Create your scene and store the file in a different location than the verge3d/application/my_test_app. For your blend file projection I would store it somewhere else entirely so you can keep version history. You decide. For now…save it to your destkop.
Step 3. With the blend file saved. Export the file as GLTF. Be sure to export it to the verge3d/application/my_test_app folder. It will overwrite the template file that is there. This will be the normal process as you iterate your blend file as the project continues. The reason I store my blend files in a different location is that it allows me to version them in case I am trying something new and they will be independent along with all the projects textures, etc. in the event I want to access them later and I don’t have to worry about losing them if I install the latest Verge update. (note, please backup your verge3d/applications folder before an update).
Step 4: Open up the App Manager and locate your my_test_app.
The App Manager is broken into 4 columns. The right-most column is the “App Name”. The second column is “runnables”. The third column is “scenes” and the fourth and most important column ( at least in my opinion ) is “operations”.There are five icons in the “operations” column for a project.
The first and most important is the “puzzles” icon. The next icon is a “folder” icon that is a quick link to your project folder, the third is an “upload” icon, the forth is an “update” icon and the fifth is a “trash” can icon.The “puzzle” icon take you to the puzzle editor and viewer. This is where you will spend your time making your interactive experience. There is a viewer in the puzzle section that lets you view and interact with your GLTF.
Thats it…you are on your way.
Below is further icon explanation:
The “folder” icon…is a short cut to your project folder. I don’t think I ever use this but its there.
The “upload” icon… is where you can send your application to the Soft8soft CDN and actually test your project’s performance online.
The “update” icon…is required only after you update Verge and then import in an older project. This will allow the template files that are required to be updated to use the new version of Verge3d.
The “Trash” can folder. One of the biggest reasons I backup my applications folder and keep my blend files out of the applications folder if you are deleting things… you might not want that one thing to be deleted and you lose way too much stuff…again my opinion.
Under “Runables” three possible icons:
The blue Verge3d icon which will open the my_test_app.html file in the verge3d/application/my_test_app folder.
The blue </> which indicates there is additional HTML files in the folder
The green circle with white cube icon…. indicates the number of gltfs in the folder
Then of course there is the Scenes Folder.
My recommendation to every new users…for get this column exists unless you are using it review the blend files of an example application.So… that should do it. For more information you can read here: https://www.soft8soft.com/docs/manual/en/introduction/App-Manager.html
Xeon
Route 66 Digital
Interactive Solutions - https://www.r66d.com
Tutorials - https://www.xeons3dlab.com -
AuthorPosts
- You must be logged in to reply to this topic.