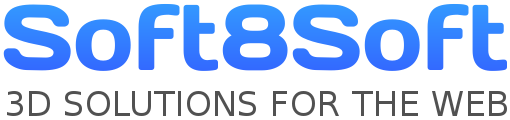Home › Forums › General Questions › About custom Full screen button
- This topic has 5 replies, 2 voices, and was last updated 3 years, 5 months ago by
gee_lau2000.
-
AuthorPosts
-
2021-10-27 at 6:08 pm #46530
gee_lau2000
CustomerAs topic title…
Anyone can advise how can I setting my own full screen button with puzzles instead of the original one…Thanks!!
2021-10-27 at 7:38 pm #46531 xeonCustomer
xeonCustomerWell, you could just go to the media folder in your application and replace the graphic with your own…thats the easiest method. No puzzles necessary… just copy paste.
You will probably want to change all the icons in the folder unless you want to use the default soft8soft icons.
Xeon
Route 66 Digital
Interactive Solutions - https://www.r66d.com
Tutorials - https://www.xeons3dlab.com2021-10-28 at 3:07 am #46535gee_lau2000
CustomerHi Xeon
Thank you very much for helping me to solve the problem!
But the full screen button not show up while I change the “fullscreen_open/close”.svg…..(when I try to save the change of the image, photoshop didn’t let me just save it…but need to export to the other .svg, is this the problem that no showing up correctly….?)there is a file call “manifest.json” do I need tweak sth inside this file…..?BTW, your work are awesome!!very beautiful and inspire me a lot!!Thanks for sharing us you great works!!Keep on pleases!!
2021-10-28 at 5:21 am #46536 xeonCustomer
xeonCustomerOk…there are two method. The first is through CSS. Details located here:
https://www.soft8soft.com/docs/manual/en/introduction/Personalizing-Verge3D-Apps.html
The method where you just update the icons in the media folder. Will require that after you done with your project you copy your new svgs into the media folder. I create a media folder outside of my Verge folders so that I can just copy and paste my interior group of SVGs and PNGS.
I am not a fan of Photoshop….but I believe to export a file to SVG you do the following:
Make sure the shape layer you’re exporting as SVG has been created in Photoshop. …
1. Select the shape layer in the Layer panel.
2. Right-click on the selection and select Export as (or go to File > Export > Export As.)
3. Choose SVG format.
4. Click Export.
Please note your background should be transparent and only the layer you are selecting should be exported.You do not need to do anything to the json files or any other file as long as you are keeping the names of the files exactly as they are in the media folder. If you do make changes to file names…please see the above CSS modifications needed. Once you export the svg files and they are named correctly and in the media folder after your application is build…they should show up as expected.
Xeon
Route 66 Digital
Interactive Solutions - https://www.r66d.com
Tutorials - https://www.xeons3dlab.com2021-10-28 at 5:47 am #46537gee_lau2000
CustomerHi Xeon,
Thank you so much for your quick response and help!!!I’ll try later on!!
and also thank you for the articles that I can’t fine in the manual page…so stubid…….Chrees,
Gee 2021-10-28 at 6:44 am #46540
2021-10-28 at 6:44 am #46540gee_lau2000
CustomerHi Xeon
It’s perfectly works!!Thanks!!!
Gee
-
AuthorPosts
- You must be logged in to reply to this topic.